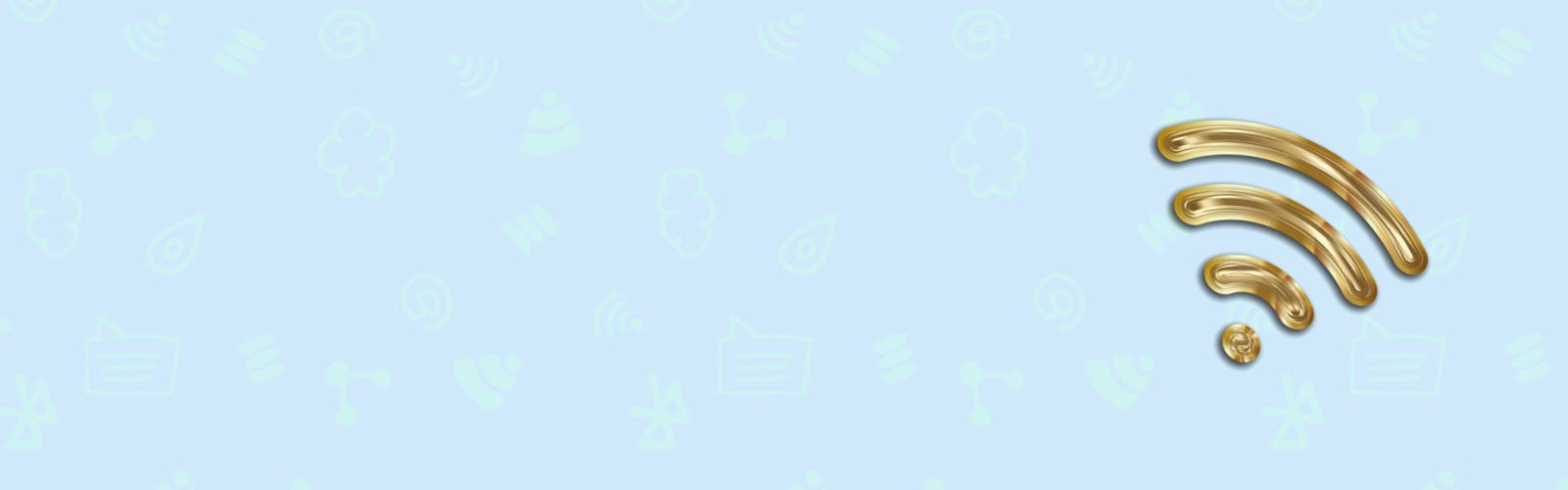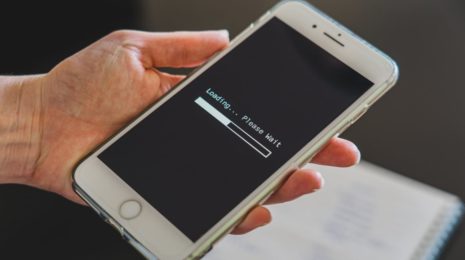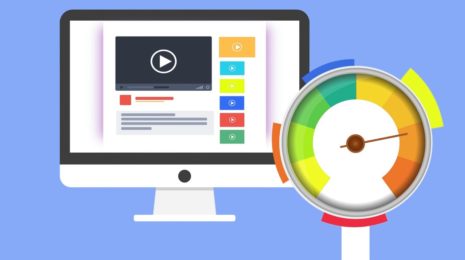Используйте ноутбук Windows в качестве точки доступа Wi-Fi, чтобы подключить другие устройства к интернету.
Где бы вы ни находились — дома или в гостях, — не всегда удается получить наилучший сигнал для всех ваших устройств. Одно из решений — превратить свой ноутбук в точку доступа Wi-Fi. В больших домах и офисах, где Wi-Fi может иметь мертвые зоны, точка доступа может дать доступ некоторым устройствам, которые обычно не могут подключиться.
Точка доступа также может пригодиться, когда вы находитесь вне дома. Если вы заплатили за подключение к публичному Wi-Fi, вы можете использовать свой ноутбук для подключения других устройств или компьютеров друзей и извлечь из этого максимальную пользу.
Функция в Windows 10 под названием Mobile Hotspot позволяет легко настроить быструю сеть, которая использует Wi-Fi соединение вашего ноутбука, обеспечивая доступ к Интернету до восьми устройств.
Она работает как с Wi-Fi, так и с ethernet-соединением и проста в использовании. Вот как превратить ПК с Windows в точку доступа Wi-Fi.
Использование мобильной точки доступа в Windows 10
Создать точку доступа Wi-Fi очень просто благодаря функции Mobile Hotspot. Прежде всего, зайдите в меню «Пуск» и выберите «Настройки» > «Сеть и Интернет» > «Мобильная точка доступа».
На главной панели есть выпадающее меню под названием Share my Internet connection, в котором, скорее всего, будет отображаться WiFi, если вы используете ноутбук, или, возможно, Wired для тех, у кого ПК подключен напрямую к маршрутизатору через кабель ethernet.
Если вы используете настольный ПК и у вас не отображается опция Mobile Hotspot, это, скорее всего, означает, что на вашем компьютере нет Wi-Fi, поэтому функция Mobile hotspot не может быть использована.
Вайфай из ноутбука Project Athena
Если у вас один из новых ноутбуков Project Athena на Windows 10, то вы также можете увидеть опцию LTE, если ваша модель оснащена этой функцией. Если вы планируете использовать эту функцию в качестве точки доступа, убедитесь, что вы знаете, сколько данных входит в ваш тарифный план, и следите за их использованием, чтобы случайно не израсходовать их все на просмотр видео с YouTube в кафе.
Выберите соединение, которое вы хотите использовать для точки доступа, затем нажмите кнопку Изменить, чтобы добавить новое сетевое имя и пароль. Это не изменит данные для входа в систему, которые использует ПК, вместо этого будет создано новое виртуальное соединение с вашего ПК, которое понадобится другим устройствам для входа в точку доступа.
Последний шаг — включить опцию Share my Internet connection with other devices, которая находится в верхней части настроек Mobile hotspot.
Теперь вы можете использовать свой телефон, планшет или любое другое устройство с доступом в Интернет для подключения к сети на вашем ПК. Просто откройте настройки Wi-Fi на своем устройстве, найдите название созданной сети, введите пароль, и вы окажетесь в сети.
Мы наблюдали проблемы с настройкой «Мобильная точка доступа», когда компьютеры сообщали, что не могут включить Wi-Fi, когда пользователи переключали опцию «Поделиться моим интернет-соединением с другими устройствами». Решения этой ошибки в разных системах различны, некоторые пользователи считают, что отключение Bluetooth устраняет проблему. Если вы все же столкнулись с этой проблемой, мы советуем погуглить как саму ошибку, так и модель вашего компьютера, чтобы найти ответ как можно быстрее.
Как настроить точку доступа Wi-Fi в Windows 7 или 8
В Windows 7 было относительно просто организовать совместное подключение к Интернету в рамках специальной сети. Хотя эта функция сохранилась в Windows 8, настроить ее гораздо сложнее. Вместо этого можно использовать программное обеспечение, которое позволяет настроить точку доступа.
Для начала ваш ноутбук должен быть подключен к сети. Он может быть подключен через Ethernet-кабель к модему или через Wi-Fi. Мы попробовали несколько программных решений, но самым простым является Virtual Router Manager.
Программа работает в Windows Vista, 7 и 8, и в отличие от других подобных инструментов, она не устанавливает никаких дополнительных панелей инструментов и рекламного ПО.
После установки программы вы можете ввести новое сетевое имя (SSID) и пароль для точки доступа. Выберите ваше беспроводное сетевое подключение в меню «Shared Connection». Наконец, нажмите «Запустить виртуальный маршрутизатор».
Теперь имя точки доступа должно появиться в сетевых настройках любого из ваших устройств с поддержкой Wi-Fi, и вы сможете подключиться, используя введенный пароль.
Улучшение домашнего Wi-Fi
Хотя точка доступа Windows Mobile является хорошим способом совместного использования Wi-Fi, существуют альтернативы, если вы хотите улучшить покрытие Wi-Fi в вашем доме, такие как адаптеры powerline и комплекты mesh Wi-Fi, которые могут расширить диапазон вашей сети так, чтобы она достигала каждого уголка вашего дома.
Вам также следует прочитать наше руководство по улучшению Wi-Fi в доме для получения более подробной информации. Кроме того, узнайте больше о лучших бесплатных программах для вашего ноутбука.