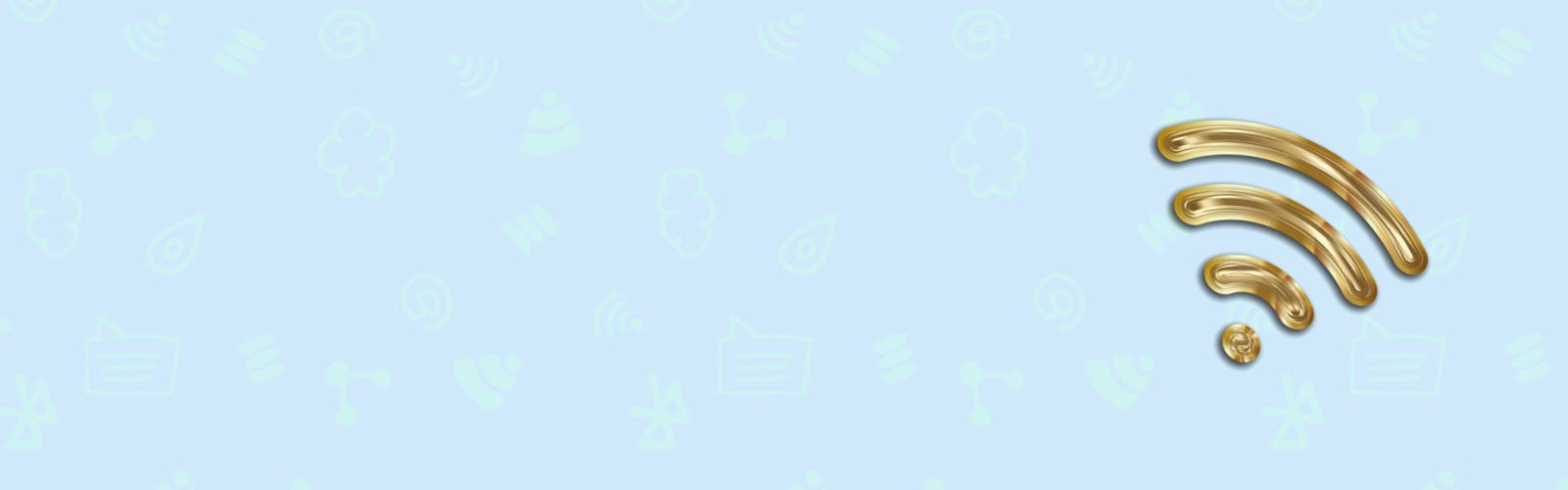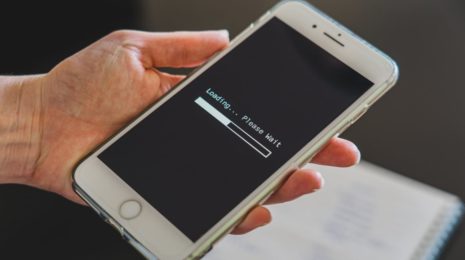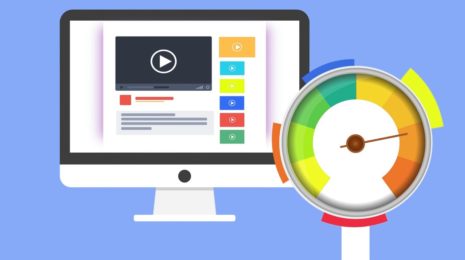В этой статье мы рассмотрим 15 лучших способов усиления сигнала WiFi для улучшения производительности вашей сети WiFi.
Почему мой сигнал WiFi настолько плох? 7 факторов, влияющих на производительность WiFi
WiFi может быть непостоянной вещью. Вы можете наслаждаться идеально сильным сигналом WiFi, сделать всего несколько шагов в одном направлении и увидеть, что он упал до одного бара.
Посмотрите видеоинструкцию о том, как усилить сигнал Wi-Fi дома — некоторые советы и рекомендации, а также как использовать NetSpot для просмотра окружающих сетей WiFi и проведения обследования участка WiFi.
Кажущаяся ненадежность сетей WiFi связана с тем, что существует множество факторов, влияющих на их работу.
- Физическое расстояние: По очевидным техническим причинам и в целях безопасности маршрутизаторы WiFi не обладают такой же мощностью передачи, как вышки сотовой связи. Более дешевые маршрутизаторы могут даже не справиться с обеспечением сильного WiFi сигнала в относительно небольшой квартире, не говоря уже о целом доме. Вы можете определить зону действия вашего WiFi-роутера с помощью приложения-анализатора WiFi, например, NetSpot.
- Препятствия: Сигналы WiFi могут частично поглощаться или даже полностью блокироваться различными препятствиями и объектами, включая стены, воздуховоды, мебель, бытовую технику и даже людей. Эти блокираторы WiFi особенно негативно влияют на сети WiFi 5 ГГц, поскольку сигналы более высокой частоты не проникают через твердые объекты так же хорошо, как сигналы более низкой частоты.
- Помехи: Сигналы WiFi занимают ту же полосу радиочастот электромагнитного спектра, что и радиоприемники, сотовые телефоны, микроволновые печи, рации, радионяни и многие другие устройства, и все они могут создавать помехи для сигналов WiFi. Конечно, сети WiFi также могут мешать друг другу, эта проблема особенно распространена в многоквартирных домах и других густонаселенных районах.
- Мощность маршрутизатора: Как некоторые компьютеры едва справляются с обычным просмотром веб-страниц, а некоторые могут рендерить сложные 3D-объекты, так и не все маршрутизаторы одинаково мощные. Не стоит ожидать, что маршрутизатор низкого класса сможет обеспечить надежный беспроводной доступ в Интернет в офисе с более чем десятком сотрудников, несколькими факсами, принтерами, подключенными к WiFi, и беспроводными камерами наблюдения.
- Поглотители пропускной способности: Иногда проблема заключается не в силе сигнала WiFi, а в пропускной способности вашего интернет-соединения. Видеочаты или потоковое вещание на нескольких устройствах может привести к тому, что даже сильная сеть WiFi будет работать с трудом. Для достижения наилучших результатов важно управлять пользователями, отнимающими пропускную способность, и не позволять им отнимать пропускную способность у всех остальных.
- Ваш интернет-провайдер: Вы можете потратить целый день на устранение неполадок в работе WiFi, не подозревая, что в этом виноват ваш интернет-провайдер. Чтобы проверить, действительно ли это так, подключитесь к Интернету через проводное соединение и проведите тест скорости Интернета. Измеренные скорости загрузки и выгрузки должны соответствовать скоростям, рекламируемым вашим интернет-провайдером. Если это не так, не стесняйтесь жаловаться.
- Функции, повышающие производительность: Современные маршрутизаторы поддерживают всевозможные замечательные функции повышения производительности, включая Quality of Service, Multi-user MIMO (MU-MIMO), beamforming и другие. Однако для работы этих функций может потребоваться ручное включение, а старые маршрутизаторы часто вообще их не поддерживают.
Теперь, когда вы понимаете 5 основных факторов, влияющих на производительность WiFi, пришло время рассмотреть некоторые вещи, которые вы можете сделать для ее улучшения.
1. Выберите хорошее место для вашего маршрутизатора
Не все места одинаково подходят для вашего маршрутизатора. Для начала следует избегать размещения маршрутизатора вблизи металлических предметов и приборов, излучающих электромагнитные волны. Металл является главным помехой для сигнала WiFi, и его присутствие рядом с маршрутизатором WiFi может легко создать большую мертвую зону.
Другие материалы, включая стекло, дерево, пластик, пенопласт и картон, также могут нарушать сигнал WiFi, но их влияние на уровень сигнала WiFi, как правило, не столь сильно. Помните, что во многих зданиях для крепления ДСП используются металлические шпильки (а не дерево 2×4), и размещение маршрутизатора рядом с ними будет плохой идеей. Если вы сомневаетесь, используйте ручной прибор для поиска шпилек или хотя бы приложение для поиска шпилек на вашем смартфоне.
Строго говоря, все бытовые приборы в той или иной степени излучают электромагнитные волны, даже люминесцентные лампочки, выключатели и электробритвы. Самые большие излучатели электромагнитных волн, как правило, находятся на кухне, к ним относятся плиты, микроволновые печи и посудомоечные машины.
Другими проблемными приборами являются стиральные машины, сушилки, телевизоры, беспроводные телефоны и обогреватели. Если у вас дома есть такие приборы, держите свой WiFi-роутер как можно дальше от них, чтобы усилить сигнал WiFi.
Выберите хорошее место для маршрутизатора
В идеале вы также должны находиться на безопасном расстоянии от электрических проводов. Чтобы покрыть площадь равномерным сигналом WiFi, разместите маршрутизатор WiFi примерно в центре. Вы можете немного усилить беспроводной сигнал, подняв маршрутизатор над уровнем пола.
Сигналы WiFi излучаются во всех направлениях, а не только горизонтально. Когда ваш маршрутизатор находится на полу, его способность излучать сильные сигналы сильно ограничена. По этой же причине люди, живущие в многоэтажных домах, всегда должны располагать Wi-Fi роутер у потолка на первом этаже. Таким образом, даже на втором этаже будет обеспечено постоянное покрытие.
2. Следите за обновлением маршрутизатора
Если вы следите за новостями, то слышали о растущем количестве масштабных атак вредоносного ПО, которые ежегодно обходятся в миллиарды как предприятиям, так и частным лицам. Многие из этих атак были бы невозможны, если бы все маршрутизаторы постоянно обновлялись. Как только вредоносная программа заражает маршрутизатор, она может украсть пропускную способность и распространиться по сети на другие устройства.
Но даже без наличия опасной вредоносной программы маршрутизаторы со старой прошивкой работают хуже, чем маршрутизаторы, которые правильно обновляются.
Обновление маршрутизатора
Чтобы проверить, установлена ли на вашем маршрутизаторе самая новая прошивка, выполните следующие действия:
- Запустите веб-браузер на компьютере или мобильном устройстве и подключитесь к сети маршрутизатора.
- Введите IP-адрес маршрутизатора в веб-браузере.
- Если вы не знаете IP-адрес, проверьте, нет ли где-нибудь на маршрутизаторе информационной наклейки.
- Войдите в систему с именем пользователя admin и паролем.
- Опять же, если вы не знаете правильный пароль администратора, посмотрите на информационную наклейку на нижней или задней части маршрутизатора.
- Выберите опцию под названием Firmware Update или Router Update.
- Поскольку существует множество различных маршрутизаторов, вам, возможно, придется немного покопаться и поработать детективом, чтобы найти нужную опцию.
- Подождите, пока маршрутизатор найдет и установит последнюю версию прошивки.
- Никогда не прерывайте обновление. Если обновление занимает много времени и маршрутизатор не реагирует на запросы, дайте ему еще несколько минут, прежде чем отключать маршрутизатор от питания и включать его снова.
3. Приобретите более мощную антенну
Большинство WiFi-роутеров поставляются с маленькими и слабыми антеннами. Дело не в том, что производители хотят сэкономить каждый цент, но мощные антенны WiFi, как правило, ужасно большие. По сравнению с антенной, поставляемой с вашим маршрутизатором, которая, вероятно, имеет высоту всего несколько дюймов и коэффициент усиления около 4 дБ, антенна с коэффициентом усиления 10 дБ может быть высотой от 10 до 15 дюймов.
Но если вас не смущает размер, новая мощная антенна WiFi — это отличный способ улучшить WiFi дома или в офисе без покупки нового маршрутизатора.
Существует несколько различных типов антенн WiFi, но единственный тип, о котором вам нужно заботиться, это обычная антенна «резиновая утка», которая представляет собой электрически короткую монопольную антенну, состоящую из пружинистого провода в форме узкой спирали, запечатанного в резиновую или пластиковую оболочку для защиты антенны.
Такие антенны используют один и тот же разъем RP-SMA, и на Amazon и в других интернет-магазинах представлено множество различных моделей. Некоторые даже поставляются с удобным удлинительным кабелем, который позволяет разместить антенну дальше от маршрутизатора для достижения оптимального распределения сигнала.
Чтобы усилить сигнал WiFi, необходимо приобрести антенну с большим коэффициентом усиления, чем у имеющейся у вас антенны. Коэффициент усиления антенной системы относительно изотропного излучателя на радиочастотах выражается в дБи, или децибелах относительно изотропии. Большинство домашних маршрутизаторов поставляются с небольшими антеннами, коэффициент усиления которых, как правило, находится в пределах 4-5 дБи. Замена такой антенны на антенну с коэффициентом усиления 9 дБи должна обеспечить отличное усиление сигнала.
4. Отсекайте пиявок WiFi
Зашифрованный, защищенный паролем WiFi является обязательным условием в наше время. Поскольку больше людей, чем когда-либо, полагаются на WiFi, голод на открытые, быстрые сети WiFi вполне реален. Не думайте, что ваши соседи не будут пользоваться вашей сетью WiFi только потому, что у них есть своя — они будут.
Вы должны зашифровать свой WiFi и защитить его надежным паролем, который невозможно легко угадать. Надежный пароль должен:
- Включать комбинацию заглавных и строчных букв, символов и цифр.
- Не используйте распространенные пароли, такие как 123456, qwerty и т.д. Список наиболее распространенных паролей можно найти здесь.
- Убедитесь, что длина пароля составляет не менее 8 символов. Короткие пароли можно легко угадать методом перебора.
- Не указывайте в пароле личную информацию, например, ваше имя, кличку вашего домашнего животного или номер телефона.
- Используйте уникальный пароль и не пишите его на листке бумаги. Если вы не можете его запомнить, воспользуйтесь менеджером паролей.
- Отсекайте пиявок WiFi
- Если у вас много гостей, создайте отдельную гостевую сеть и либо значительно ограничьте ее радиус действия, либо защитите ее другим паролем и регулярно меняйте пароль.
5. Купите повторитель/усилитель/удлинитель WiFi
Несмотря на то, что они имеют разные названия, WiFi бустеры, репитеры и удлинители — это, по сути, одно и то же.
Повторители WiFi — это относительно простые устройства, которые принимают существующий сигнал от вашего маршрутизатора WiFi и ретранслируют его в новую сеть. Эта новая сеть является просто расширением вашей основной сети, и все данные, которые проходят через нее, также проходят через основную сеть.
Усилители и расширители WiFi очень похожи, но они также усиливают существующий сигнал перед его ретрансляцией для создания второй сети. Поскольку WiFi boosters обычно имеют больший радиус действия, чем WiFi repeaters, они имеют смысл в ситуациях, когда исходный сигнал очень слабый.
Удлинитель
Хороший повторитель или бустер стоит менее $100, и его может установить за несколько минут любой человек, поскольку процесс установки обычно включает в себя только нажатие кнопки WPS. Список 5 лучших WiFi бустеров вы можете найти в конце этой статьи.
Для достижения наилучшей производительности при использовании повторителя или бустера WiFi, хорошей идеей будет использовать приложение WiFi booster для анализа существующего покрытия WiFi и определения оптимального способа расширения существующей сети WiFi.
6. Переключитесь на другой канал WiFi
Подобно полосам на шоссе, существует множество каналов WiFi, на которых может вещать WiFi-роутер. Несмотря на то, что в большинстве стран существует шесть непересекающихся каналов (1, 6, 11 и 14), многие пользователи оставляют свой роутер настроенным на канал по умолчанию, которым обычно является либо канал 1, либо канал 6.
В результате образуется пробка WiFi, так как слишком много пакетов пытаются проехать по одной и той же линии. Решение простое: выясните, какой канал занят меньше всего, и переключитесь на него. Это можно сделать с помощью NetSpot, профессионального и простого в использовании инструмента анализа и наблюдения WiFi.
Переключение на другой канал WiFi
Выбрав новый канал, необходимо указать маршрутизатору WiFi использовать его:
- Войдите в маршрутизатор как администратор.
- Перейдите в Настройки и найдите Настройки беспроводной сети.
- Вы должны увидеть опцию под названием Канал. Скорее всего, он будет установлен на Авто.
- Выберите нужный канал.
- Сохраните новые настройки и дождитесь перезагрузки маршрутизатора.
- Теперь вы можете проверить, что ваш маршрутизатор вещает на новом канале, используя анализатор сети WiFi, например NetSpot.
7. Контроль приложений и клиентов, требовательных к пропускной способности
Достаточно одного приложения или клиента, требовательного к пропускной способности, чтобы скорость загрузки и выгрузки упала для всех остальных пользователей той же сети WiFi. К счастью, современные маршрутизаторы поддерживают такие услуги, как QoS (Quality of Service), которые позволяют пользователям устанавливать приоритет одних приложений над другими. Благодаря QoS ваша игровая сессия больше никогда не будет прервана человеком, который смотрит видео в разрешении 1440p на YouTube или скачивает огромный дистрибутив Linux из Интернета.
Чтобы изменить настройки QoS вашего маршрутизатора, выполните следующие действия:
- Войдите в маршрутизатор под именем администратора.
- Перейдите в раздел Настройки и откройте вкладку Настройки беспроводной сети.
- Найдите пункт Настройки QoS.
- Настройте правила QoS.
- Сохраните новые настройки и дождитесь перезагрузки маршрутизатора.
- Контроль приложений и клиентов, требовательных к пропускной способности
- Некоторые маршрутизаторы позволяют очень просто настроить параметры QoS, в то время как другие маршрутизаторы далеко не так интуитивны.
- В случае сомнений обратитесь к производителю маршрутизатора.
8. Используйте новейшие технологии WiFi
Новейшая беспроводная технология IEEE 802.11ac обеспечивает превосходную скорость загрузки и выгрузки, а также улучшенный радиус действия по сравнению с более старыми технологиями WiFi, такими как IEEE 802.11b, g и другими. Чтобы воспользоваться преимуществами новейших технологий WiFi для улучшения домашнего WiFi, необходимо убедиться, что их поддерживает как ваш домашний маршрутизатор, так и устройства с поддержкой WiFi-соединения, такие как смартфоны и ноутбуки.
Новейшие технологии WiFi
Выбирая новый WiFi-роутер с поддержкой IEEE 802.11ac, не выбирайте самую доступную модель. Если только ваш бюджет не очень жесткий, всегда стоит потратить дополнительные средства, чтобы приобрести маршрутизатор с отличным радиусом действия и современными функциями, такими как MU-MIMO, Quality of Service, гостевые сети, гигабитные порты Ethernet и сменные внешние антенны.
Хороший маршрутизатор должен прослужить вам не менее пяти лет — примерно столько времени обычно требуется для того, чтобы новая технология WiFi стала массовой. В конце этой статьи мы рекомендуем пять лучших WiFi-роутеров от ведущих производителей, так что вам остается только выбрать тот, который соответствует вашему бюджету.
9. Переключитесь на 5 ГГц
Беспроводная частота 5 ГГц обеспечивает более высокую скорость передачи данных на коротких расстояниях и, как правило, гораздо менее загружена, чем частота 2,4 ГГц. Если ваш маршрутизатор поддерживает эту частоту, переключитесь на нее для мгновенного увеличения скорости на коротких расстояниях.
Переход на частоту 5 ГГц
Как увеличить скорость WiFi, переключив маршрутизатор на частоту 5 ГГц:
- Войдите в маршрутизатор под именем администратора.
- Перейдите в раздел «Настройки» и откройте вкладку «Настройки беспроводной сети».
- Измените диапазон 802.11 с 2,4 ГГц на 5 ГГц.
- Нажмите кнопку Применить.
- Перезагрузите маршрутизатор, чтобы применить новые настройки.
- Одним из недостатков частоты 5 ГГц является то, что она не так хорошо проникает через твердые объекты, как частота 2,4 ГГц. Это может быть проблемой в офисных зданиях и жилых районах, поэтому рекомендуется всегда использовать 5 ГГц в сочетании с 2,4 ГГц. Таким образом, вы сможете получить лучшее из обоих миров.
10. Не забывайте о перезагрузке
Извечный совет IT-специалистов «Если не работает, попробуйте включить и выключить» применим и к WiFi-роутерам. Простой перезагрузки часто бывает достаточно для значительного улучшения скорости WiFi. Перезагрузка очищает память маршрутизатора и позволяет установить обновления.
Не забудьте перезагрузить
Чтобы перезагрузить маршрутизатор, либо нажмите кнопку перезагрузки, расположенную на задней панели (чтобы добраться до нее, вам может понадобиться острый предмет, например ручка, поскольку многие производители маршрутизаторов используют утопленные кнопки перезагрузки), либо просто отключите маршрутизатор от питания и включите его снова.
Если во время перезагрузки маршрутизатор действительно начнет устанавливать обновление, наберитесь терпения и не прерывайте процесс обновления, выключив маршрутизатор. В зависимости от производительности вашего маршрутизатора процесс обновления может занять более 10 минут.
11. Измерьте производительность проводного интернета
Если вы безуспешно пытались воспользоваться 10 вышеописанными советами по улучшению производительности беспроводного интернета, то пришло время сместить фокус с WiFi и измерить производительность проводного интернета. Для этого вам понадобится кабель Ethernet и ноутбук или настольный компьютер с портом Ethernet.
Подключите один конец кабеля Ethernet к модему.
Подключите другой конец к ноутбуку или настольному компьютеру.
Откройте в веб-браузере следующий адрес: https://www.speedtest.net/.
Нажмите кнопку GO, чтобы измерить производительность проводного интернета.
Сравните полученные результаты со скоростью, заявленной поставщиком услуг Интернета.
Измерение производительности проводного интернета
Мы рекомендуем вам повторить тест производительности проводного интернета несколько раз, желательно в разное время суток. Когда вы убедитесь, что виноват ваш интернет-провайдер, отправьте ему результаты тестов и попросите устранить проблему. Если они не смогут этого сделать, то, вероятно, пришло время перейти к другому интернет-провайдеру, потому что даже самые лучшие советы о том, как увеличить сигнал WiFi, вам не помогут.
12. Настройте сетчатую систему WiFi
Иногда один маршрутизатор, каким бы мощным он ни был, не может надежно покрыть все жилое пространство сильным сигналом WiFi. В таких случаях лучше всего установить сетчатую систему WiFi, которая состоит из основного маршрутизатора и нескольких спутниковых устройств, которые вместе обеспечивают бесшовное покрытие WiFi.
Настройка ячеистой системы WiFi
Некоторые из самых популярных на сегодняшний день систем mesh WiFi от Asus, Eero, Orbi и Google, и мы предлагаем несколько рекомендаций далее в этой статье. Самое замечательное в системах mesh WiFi в целом то, что вы можете расширять их в зависимости от ваших потребностей. Это означает, что вы можете начать с одного главного маршрутизатора и одного спутникового устройства и обновлять их, только если ваш WiFi не соответствует вашим ожиданиям.
13. Измените адрес DNS
Система доменных имен (DNS) отвечает за преобразование доменных имен (например, www.google.com) в IP-адреса (64.233.160.0). По умолчанию ваш модем, скорее всего, настроен на использование DNS-сервера вашего интернет-провайдера, производительность которого может быть не самой лучшей.
Хорошей новостью является то, что большинство модемов позволяют изменить адрес DNS, что часто является самым простым способом повышения производительности WiFi. Существует множество публичных DNS-серверов, которые вы можете выбрать, включая DNS-сервер Google (8.8.8.8) или DNS-сервер Cloudflare (1.1.1.1.1).
Изменение адреса DNS
Чтобы помочь вам выбрать лучший DNS-сервер, мы рекомендуем загрузить и запустить программу Domain Name Speed Benchmark. Это бесплатное приложение для Windows предлагает функции, предназначенные для серьезного исследования производительности DNS, и вы можете использовать его, чтобы найти самый быстрый DNS-сервер в вашем регионе всего за несколько кликов:
- Загрузите и запустите Domain Name Speed Benchmark.
- Перейдите на вкладку Nameservers.
- Нажмите кнопку Run Benchmark.
- После завершения проверки перейдите на вкладку Выводы.
- Выбрав лучший из доступных DNS-серверов, зайдите в настройки модема и замените DNS-адрес по умолчанию на DNS-адрес нового сервера.
14. Приобретите лучший тарифный план на Интернет
Легко недооценить, как много устройств в наши дни подключаются к Интернету через WiFi. От компьютеров и мобильных телефонов до различных интеллектуальных домашних устройств и приборов, эти подключенные к WiFi устройства потребляют значительное количество пропускной способности, и не все тарифные планы могут ее обеспечить.
Приобретите более выгодный тарифный план
Если вы платили за один и тот же тарифный план в течение последних 10 лет, то вам следует посмотреть, какие еще есть варианты, и рассмотреть возможность перехода на новый тарифный план. Возможно, вам даже удастся сэкономить немного денег, так как цены на тарифные планы быстрого интернета значительно снизились с начала появления широкополосного интернета.
15. Свяжитесь с поставщиком интернет-услуг
И последнее, но не менее важное: свяжитесь со своим интернет-провайдером и попросите о помощи. Если провайдер действительно заботится о своих клиентах, он поможет вам удаленно диагностировать проблемы с производительностью WiFi или даже пришлет технического специалиста для измерения уровня сигнала WiFi и помощи в усилении беспроводного сигнала.